Jeśli chciałbyś urozmaicić swoje e-maile lub teksty z Worda małymi buźkami i ikonkami, nie ma nic prostszego. Skorzystaj z klawiatury ekranowej systemu Windows 10. Nasza instrukcja pokazuje krok po kroku, jak uda Ci się to zrobić w mgnieniu oka:
Emotikony w Windows 10
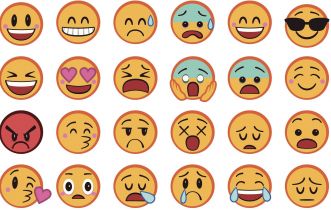
Jeśli posiadasz smartfona i korzystasz z WhatsApp, wiesz o tym od dawna: emotikonki wyrażają uczucia w komunikacji na czacie i innych wiadomościach tekstowych. Funkcjonują one nie tylko w rzeczywistości wirtualnej i w świecie smartfonów - emotikonki dawno trafiły już do powszechnej świadomości.
-
Najpierw upewnij się, że na dole paska zadań widoczna jest ikona klawiatury ekranowej systemu Windows 10. W tym celu kliknij prawym przyciskiem myszy puste miejsce na pasku zadań. Następnie otworzy się menu kontekstowe.
-
Upewni się, czy przed pozycją Pokaż przycisk klawiatury dotykowej znajduje się znacznik wyboru. Jeśli tak nie jest, kliknij wpis prawym przyciskiem myszy. Od tej chwili możesz wprowadzać tekst wiadomości e-mail i dokumentów pakietu Office nie tylko za pomocą klawiatury komputera stacjonarnego lub laptopa, ale także dzięki klawiaturze ekranowej systemu Windows.

Rys. 1. Za pomocą menu kontekstowego paska zadań spraw, że wyświetli się ikona klawiatury ekranowej
-
Uruchom na przykład swój program pocztowy i zacznij tworzyć nową wiadomość e-mail. Wprowadź adres odbiorcy oraz temat i rozpocznij pisanie tekstu wiadomości. Kiedy dotrzesz do miejsca, w którym chciałbyś wstawić emotikonkę, kliknij ikonę Klawiatury ekranowej, znajdującą się w prawym dolnym rogu paska zadań.

Rys. 2. Od teraz dzięki własnej ikonce masz dostęp do klawiatury ekranowej
-
Po kilku sekundach system Windows 10 wyświetli wirtualną klawiaturę w dolnej części ekranu. To tam możesz możesz wpisywać tekst, klikając poszczególne klawisze – dokładnie tak, jakbyś pisał na prawdziwej klawiaturze. Klawiatura ekranowa umożliwia Ci jednak także wprowadzanie emotikonek: po prostu kliknij ikonę z Uśmiechniętą buzią w lewym dolnym rogu. Wtedy zobaczysz wybór wszystkich dostępnych emotikonek.
-
Podobnie jak w smartfonie - domyślnie najpierw wyświetlają się ostatnio najczęściej używane emotikonki. Ta kategoria jest oznaczona ikoną Zegara (spójrz na ilustrację). Obracając kółkiem myszy przeglądaj ikonki w tej kategorii. Aby przejść do emotikonek z następnej kategorii, kliknij po prostu na ikony na pasku dolnym klawiatury ekranowej i przewijaj je, korzystając z kółka myszy.

Rys. 3. Wybór emotikonek w systemie Windows 10 jest taki sam jak w smartfonie
Wstaw wybraną emotikonkę do tekstu jednym kliknięciem myszy. Zobaczysz ona w miejscu, gdzie znajduje się kursor. Aby powrócić do normalnego wpisywania tekstu, zamknij klawiaturę ekranową, klikając X w prawym górnym rogu.







 /WiedzaiPraktyka
/WiedzaiPraktyka /wip
/wip