Co zrobić, gdy nie działa przycisk Start

Ten problem mają niektórzy użytkownicy Windows 10. Wprawdzie z reguły pomaga ponowne uruchomienie komputera lub alternatywnie otwarcie menu Start przyciskiem Windows na klawiaturze, ale na dłuższą metę nie jest to wygodne rozwiązanie. Lepiej systematycznie usuwać wszelkie błędy w Windows 10. W tej sytuacji powinny pomóc poniższe czynności.
Opcja 1: naprawa szybkiego uruchamiania
Funkcja szybkie uruchamianie w Windows 10 zapisuje między innymi błędne informacje. Dlatego pomocne jest wykonanie kompletnego ponownego uruchomienia, w którym Windows od nowa wczytuje wszystkie ważne pliki. W tym celu należy wcisnąć jednocześnie Windows + R. W dialogu poleceń należy wpisać polecenie shutdown –g –t 0 i wcisnąć [Enter]. Ponowne, kompletne uruchomienie potrwa nieco dłużej niż zwykle.

Rys. 1. Użyj specjalnego polecenia, aby wykonać kompletny restart Windows
Opcja 2: Naprawa Windows 10
Jeżeli naprawa szybkiego uruchomienia nie przyniosła żadnych rezultatów, to prawym przyciskiem myszy powinno się kliknąć logo Windows i wybrać wiersz poleceń (jako administrator).
Następnie kolejno wpisać następujące polecenia i wcisnąć [Enter]:
Dism/Online/Cleanup-Image/CheckHealth
W ten sposób sprawdza się bazę danych rejestrów pod względem błędów.
Dism/Online /Cleanup-Image/ScanHealth
Tak sprawdza się rekordy danych pod względem błędów.
Dism/Online/Cleanup-Image/RestoreHealth
A to próba naprawy znalezionych błędów.
Opcja 3: Sprawdzenie plików systemowych
Jeżeli również polecenia DISM z opcji 2 okażą się nieskuteczne, to ewentualnie niektóre pliki systemowe w Windows 10 mogą być uszkodzone i powodować problemy. Przy pomocy programu SFC sprawdzającego pliki systemowe można naprawić brakujące lub uszkodzone pliki systemowe.
Należy tak, jak opisano powyżej, otworzyć wiersz poleceń jako administrator i wpisać polecenie sfc /scannow i wcisnąć [Enter].
Windows 10 sprawdzi pliki systemowe i ewentualnie je naprawi. Może to zająć trochę czasu.



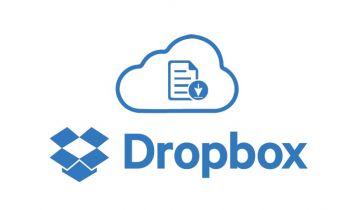
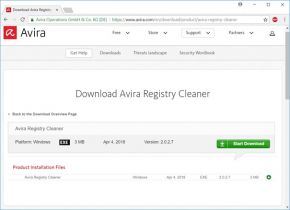


 /WiedzaiPraktyka
/WiedzaiPraktyka /wip
/wip