Sądząc po zrzucie z ekranu, system Windows prawidłowo przypisał literę D do dysku twardego USB – został on rozpoznany i zintegrowany, a także nie wystąpił żaden problem ze sprzętem. Pod literą dysku D w Eksploratorze Windows również pojawia się napęd. Po dwukrotnym kliknięciu otworzysz go w tradycyjny sposób i możesz z nim pracować.
Jednak w przypadku większych aktualizacji system Windows czasami cofa różne ustawienia użytkownika, co jest bardzo denerwujące. Prawdopodobnie dlatego zniknęły Twoje spersonalizowane ustawienie w systemie Windows 10, dotyczące otwierania okna folderów po podłączeniu dysku USB.
Dlaczego dyski USB nie otwierają się automatycznie

Niedawno zainstalowałem aktualizację do Windows 10 i od tego momentu mam dziwny problem: po podłączeniu dysku USB lub dysku twardego do komputera, nie otwiera się już odpowiednie okno. Jednak zarówno pamięć USB, jak i dysk USB pojawiają się w oknie Zarządzania dyskami (patrz – ilustracja). Co mogę zrobić?

Rys. 1. Informacja o dyskach podłączonych do komputera
Możesz jednak przywrócić to ustawienie za pomocą kilku kliknięć myszą. Wykonaj następujące kroki:
-
Otwórz ustawienia systemu Windows 10. Najszybciej zrobisz to, wybierając kombinację klawiszy [Windows]+[I].
-
W Ustawieniach najpierw kliknij Urządzenia. Kiedy zawartość okna ulegnie zmianie, po lewej stronie okna kliknij pozycję Autoodtwarzanie. Wtedy po prawej stronie okna pojawią się dwa pola Dysk wymienny i Karta pamięci.
-
Po kliknięciu pola Dysk wymienny z listy Wybierz ustawienia domyślne autoodtwarzanie wybierz Otwórz folder, aby wyświetlić pliki. Dzięki temu ustawieniu po podłączeniu dysku USB za każdym razem otworzy się okno z jego zawartością.

Rys. 2. Przywracanie wcześniejszych ustawień
-
Jeśli chcesz, powtórz te zmiany w ustawieniach w polu Karta pamięci, aby zaraz po włożeniu karty pamięci natychmiast otworzyło się okno Eksploratora.
-
Na koniec zamknij okno Ustawienia, klikając prawy górny róg.
Jeśli teraz podłączysz pamięć USB do wejścia USB, okno Eksploratora jak zwykle automatycznie otworzy się.


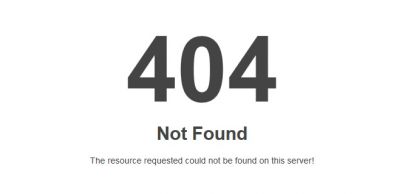



 /WiedzaiPraktyka
/WiedzaiPraktyka /wip
/wip