Szybki podgląd najważniejszych komponentów sprzętowych komputera zapewni Ci program Dxdiag.exe, który stanowi domyślnie część systemu Windows, ale jest dobrze ukryty.
Szczegółowe informacje o sprzęcie w Twoim komputerze

Zastanawiasz się, jakiej karty graficznej używa Twój komputer, ile ma pamięci operacyjnej albo jaka jest karta sieciowa? Możesz łatwo samodzielnie sprawdzić te informacje bez konieczności odkręcania obudowy komputera i zaglądania do środka.
Oto jak możesz uruchomić i korzystać z tego programu:
-
Naciśnij skrót klawiaturowy [Windows]+[R]. W lewym dolnym rogu ekranu zobaczysz okienko dialogowe Uruchamianie. W polu okienka dialogowego – Otwórz, które zawiera już jakiś tekst, usuń go, aby było ono całkowicie puste.
-
Następnie w polu tekstowym Otwórz wprowadź polecenie Dxdiag. Potwierdź swój wybór, klikając Ok w oknie dialogowym.
-
W zależności od ustawienia Windowsa może pojawić się okienko dialogowe z prośbą o sprawdzenie sterowników. Następnie potwierdź wiadomość kliknięciem na Tak.
-
W zależności od szybkości komputera może potrwać chwilę, zanim wyświetli się okno dialogowe Narzędzie diagnostyczne DirectX. W zależności od sprzętu Twojego komputera okno dialogowe może składać się z kilku zakładek, w których znajdują się szczegółowe informacje na temat Twojego komputera.

Rys. 1. Ogólne dane na temat komputera możesz znaleźć w narzędziu diagnostycznym DirectX w zakładce System
Karta System: to tutaj wyświetlaną są informacje takie jak zainstalowana wersja systemu Windows (= pozycja System operacyjny), producent płyty głównej (= pozycja Producent systemu), informacje na temat procesora (pozycja Procesor) czy dostępna pamięć główna (pozycja Pamięć) (spójrz na ilustrację).
Karta Ekran: w zakładce Ekran znajdują się wszystkie informacje na temat zainstalowanej na komputerze karty graficznej. W grupie Urządzenie znajdziesz model i producenta sprzętowego przy pozycji Nazwa i Producent. Przy pozycji Bieżący tryb ekranu podana jest aktualna rozdzielczość ekranu.
Jeśli tak, jak w naszym przykładzie, również u Ciebie znajduje się kilka zakładek o nazwie Ekran, oznacza to, że do komputera podłączonych jest kilka ekranów i każdy jest obsługiwany przez inną kartę.
Karta Dźwięk: rzut okiem na kartę dźwięk daje Ci odpowiedź na pytania o informacje w związku z zainstalowaną na komputerze kartą dźwiękową, tj. na temat części komputera, która jest odpowiedzialna za odtwarzanie dźwięku.
Jeśli tak jak w przykładzie dostępne jest kilka zakładek o nazwie Dźwięk, oznacza to, że komputer ma podłączone kilka połączeń dla wyjścia dźwięku, a każde z nich prowadzi do osobnej karty.

Rys. 2. Informacje urządzeniach dźwiękowych
Karta Wejście: ostatnia zakładka Wejście zawiera przegląd wszystkich urządzeń wejściowych podłączonych do komputera, tzn. myszy i klawiatury.
-
Jeśli następnie chciałbyś zapisać wszystkie informacje na temat sprzętu swojego komputera, kliknij przycisk Zapisz wszystkie informacje na dole okna dialogowego Narzędzia diagnostycznego DirectX. Otworzy się wtedy okno dialogowe Zapisywanie jako, dzięki czemu możesz zapisać dane w jednym pliku.
-
Na koniec, aby zamknąć narzędzie diagnostyczne DirectX, kliknij przycisk Zakończ w prawym dolnym rogu. Teraz możesz wrócić do systemu Windows i przejść do wykonywania innych zdań.
Skorzystaj z przydatnego narzędzia diagnostycznego DirectX zawsze, gdy chcesz uzyskać wgląd w dane techniczne swojego komputera w jednym miejscu.

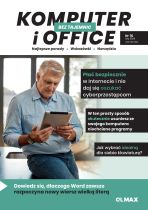





 /WiedzaiPraktyka
/WiedzaiPraktyka /wip
/wip