Do czyszczenia polecamy program CCleaner. Narzędzie to po kilku kliknięciach uwalnia komputer od „odpadów” danych, zaciera wszelkie ślady surfowania w sieci i czyści całą bazę danych rejestrów.
Jak oczyścić Windows 10 z niepotrzebnych programów i danych?

Im częściej pracujemy z Windows 10, tym więcej pozostaje na nim śladów i śmieciowych danych. Skutkiem tego rosną nam zagrożenia: 1 — tracimy miejsce na dysku, 2 — spada tempo pracy i 3 — zwiększa się podatność na usterki. Co najmniej raz do roku należy zrobić z tym porządek. Zajmie to tylko kilka minut.
Ważne: przed rozpoczęciem porządków w komputerze należy sporządzić kopię zapasową systemu lub co najmniej stworzyć punkt przywracania. W tym celu w oknie wyszukiwania należy wpisać Utwórz punkt przywracania systemu i kliknąć Enter. Warto nazwać ten plik np. przegląd komputera + aktualna data.
Jeżeli chcemy uwolnić system od niepotrzebnego oprogramowania, to zadanie to można szybko i łatwo załatwić za pomocą CCleaner.
1. Proszę pobrać CCleaner ze strony internetowej www.piriform. com/ccleaner. W tym celu należy kliknąć w wersję Download Free Version, Free Download oraz Download. Następnie program zainstalować na komputerze. Przy tym należy uważać, aby wybrać język polski i nie zaznaczyć dodatkowych programów lub ustawień.
2. Po pierwszym uruchomieniu programu w kolumnie po lewej kliknąć dodatki. Następnie zaznaczyć na liście niepotrzebny program i kliknąć odinstaluj, aby go usunąć.
3. Ten etap należy powtórzyć aż wszystkie niepotrzebne programy zostaną usunięte z systemu Windows 10. Świetnym rozwiązaniem programu CCleaner jest to, że można jednocześnie wyrzucać kilka programów z komputera.
Warto też zająć się bazą danych rejestrów (ang. registry). Otóż po odinstalowaniu różnych aplikacji często w rejestrze Windows 10 pozostaje duża liczba martwych wpisów. Mogą one powodować błędy lub spowalniać komputer.
1. W CCleaner należy w kolumnie po lewej kliknąć Rejestry i następnie Szukaj błędów w celu przeszukania rejestrów Windows 10. Następnie trzeba kliknąć w Usuń błędy.
2. Potem program spyta, czy chcemy zapisać zmiany rejestrów. W tym miejscu należy kliknąć koniecznie Tak (patrz następna wskazówka). W następnym oknie wybrać miejsce zapisu pliku kopii zapasowej, na przykład pulpit. Następnie kliknąć Zapisz.
3. Potem kliknąć w Napraw wszystkie wybrane błędy i następnie w Zamknij. Komputer należy ponownie uruchomić, aby aktywować wprowadzone zmiany.
Program CCleaner można rozbudować dzięki dodatkowi CCEnhancer. CCEnhancer jest dodatkiem rozszerzającym możliwości programu CCleaner. Służy on do optymalizacji, kontroli i czyszczenia systemu oraz rejestru. CCEnhancer umożliwia usuwanie pozostałości po ponad 1000 różnych aplikacji używanych na komputerach. Rezultaty działania CCEnhancer widoczne są w CCleaner w zakładce „Programy”. Gwiazdką będą tam oznaczone aplikacje, które wcześniej nie były uwzględniane przez CCleaner. Uruchomienie aplikacji CCEnhancer wygląda następująco:
1. Proszę pobrać CCEnhancer ze strony internetowej https:// singularlabs.com/software/ccenhancer. W tym celu należy po prawej kliknąć Download, a następnie po prawej od CCEnhancer (multilingual) jeszcze raz na Download.
2. Następnie rozpakować pobrany plik zip prawym przyciskiem myszy, wybierając Wypakuj wszystko. Potem podwójnym kliknięciem otworzyć plik CCEnhancer. Uwaga: Do prawidłowego działania ewentualnie potrzebny będzie program NET Framework 3.5. Na żądanie należy go również zainstalować. Następnie jeszcze raz uruchomić CCEnhancer.
3. Po uruchomieniu w następnym oknie najpierw kliknąć w Ustawienia, a następnie w pole Language i kliknięciem myszą wybrać język Polski. Kliknąć Save i Close. Z powrotem do głównego menu i kliknąć Aktualizuj reguły.
4. Po zakończeniu procesu należy odpowiedzieć na poniższe pytanie: Czy chcą Państwo uruchomić teraz CCleaner? Kliknąć Tak.
6. Po zakończeniu wyszukiwania pojawi się lista znalezionych pozostałości danych, która pokazuje, ile miejsca pozostanie. Ma testowym komputerze znaleźliśmy 20 gigabajtów! Pod koniec kliknąć w Uruchom CCleaner i następnie w OK w celu uruchomienia czyszczenia dysku.
6. Po zakończeniu wyszukiwania pojawi się lista znalezionych pozostałości danych, która pokazuje, ile miejsca pozostanie. Ma testowym komputerze znaleźliśmy 20 gigabajtów! Pod koniec kliknąć w Uruchom CCleaner i następnie w OK w celu uruchomienia czyszczenia dysku.
► Wskazówka: Cofanie zmian
Jeżeli zmiany, których CCleaner dokona w rejestrze Windows 10, spowodują problemy, to starą wersję rejestrów można łatwo odtworzyć. Jeżeli zatem zauważymy nietypowe zachowanie komputera, to należy po dwa razy kliknąć w plik zapisany w etapie 4 i kliknąć dwa razy Tak. Po następnym uruchomieniu Windows 10 będzie pracował jak przedtem.
firma, komputer w firmie
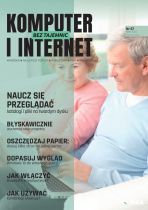






 /WiedzaiPraktyka
/WiedzaiPraktyka /wip
/wip